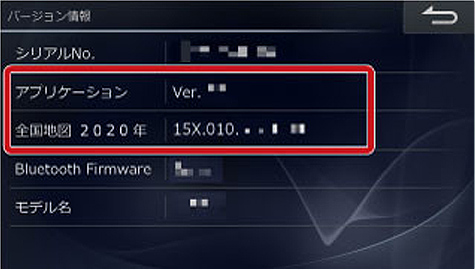地図更新方法のご案内
地図更新データディスクによる地図データ更新方法
「EX11NX/EX10NX/EX9NX/XF11NX/X9NX/X8NX/7WNX/7DNX」シリーズ
はじめに、お申込みいただいた2022年度版 全国地図データ更新キット
のキット内容と、地図更新手順を確認してください。
キット内容は、【disc1】(赤色ディスク)、【disc2】(青色ディスク)、【dics3】(緑ディスク)
です。
【disc1】によるプログラム更新/地図更新完了後、【disc2】を用いて高速道配信データを更新することができます。
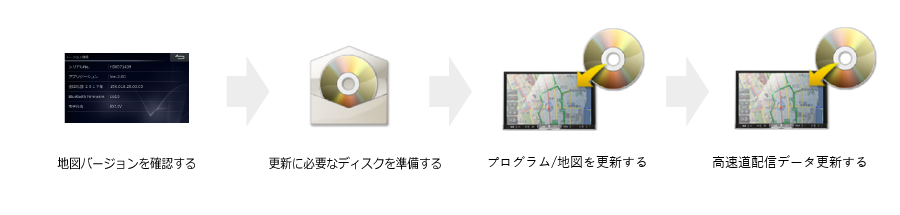
手順1. 地図バージョンを確認する
※更新作業は、お車を安全な場所に停車させてから行って下さい。
1. お車のエンジンをかけ、ナビを起動します。
2. [目的地]スイッチを押し、「情報/更新」→「その他」タブ→「バージョン情報」の順にタッチし、「バージョン情報」画面の「全国地図20XX年」を確認します。
※バージョン確認方法の詳細は、をご覧ください。
3. 更新作業に必要なディスクを準備し、順番を確認します。
4. 【disc1】(赤)➡【disc2】(青)➡【disc3】(緑) の順番で、ディスク3枚を使用します。
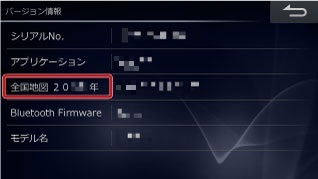
手順2. プログラム更新/地図更新を行う
※プログラム更新/地図更新を行わないと高速道配信データ更新は行えません。
1. ナビの [開/閉] スイッチを押し、ディスプレイを開きます。
2. DVD/CD挿入口に【disc1】(赤色のディスク)「地図更新インストールプログラム / [2019→2020年度版]地図データ」を挿入します。
※すでにDVDや音楽CDが入っている場合は、取り出してください。
※ディスクを挿入すると、ディスプレイが自動的に閉まり、「インストール可能なデータが見つかりました データリストを表示しますか?」のメッセージが表示されます。
※自動でメッセージが表示されない場合は、[目的地]スイッチを押し、「情報/更新」→「メディア更新」タブ→「Discで更新」の順にタッチしてください。
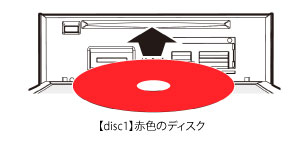
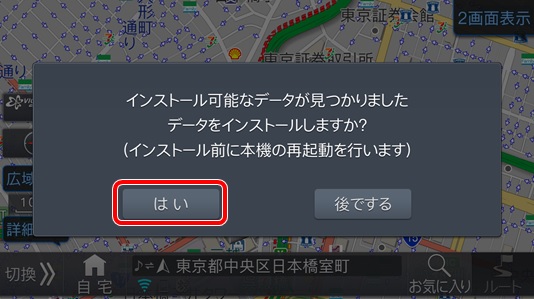
3. メッセージを確認し「はい」にタッチすると、インストール可能データリストが表示されます。
「インストール開始」にタッチします。
※お客様のナビやプログラムバージョンによって、リストに表示される内容は異なります。
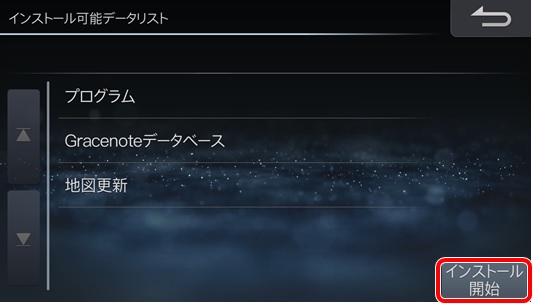
4. メッセージを確認し「はい」にタッチすると、プログラム更新の処理が開始されます。
※すべての処理が完了するとディスクを取り出すメッセージが表示されます。それまでは車およびナビの操作を一切行わないでください。
※すべての処理が完了するまで約30分かかります。ただし、お客様がご使用になっている製品およびアプリケーションバージョンによっては完了するまでの時間は異なります。
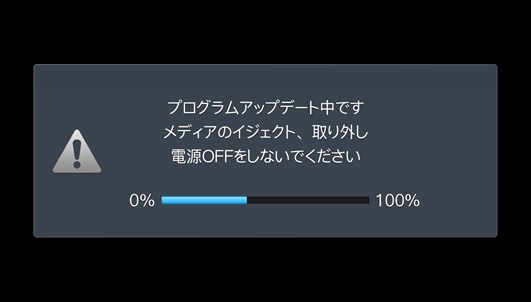
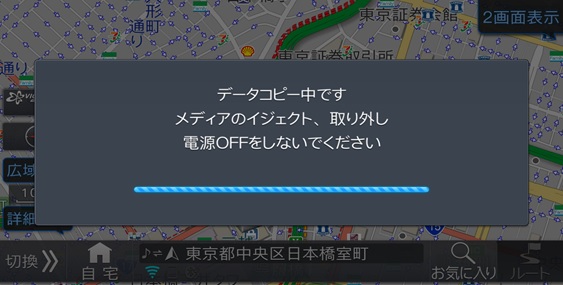
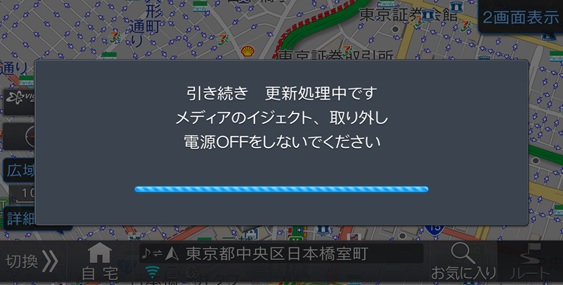
5. すべての処理が完了すると、ディスクを取り出すメッセージが表示されます。
「確認」にタッチし、ナビの[開/閉]スイッチを押し、ディスプレイを開いて、ディスクを取り出します。
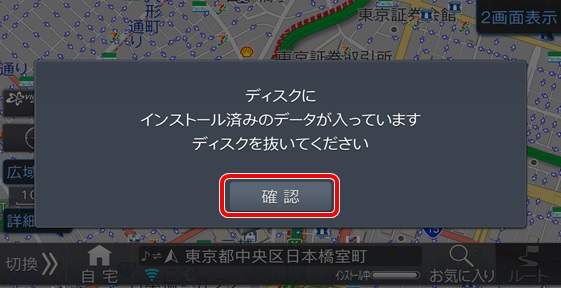
6. エンジンOFF/ONを行う。
車のエンジンを一旦切ってください。
再度エンジンをかけてください。
7. ディスクから取り込んだ新しい地図データで、製品内部の地図更新が行われます。地図更新中は、モード画面(地図画面やDVD画面)に進捗バーが表示されます。
※【disc1】赤色ディスクの地図更新が完了するまで約1時間半かかります。進捗バーが消え、地図更新が完了しないと【disc2】青色ディスクで最新地図への更新ができません。地図更新完了の後、【3.最新地図に更新する】にお進みください。
※地図更新の状況を確認する場合は、[目的地] スイッチを押し、「情報/更新」→「その他」タブ→「地図更新状況」にタッチすると、更新完了までのおおよその残り時間を確認することができます。
※地図更新中は、通常の操作を行っても問題ありませんが一部の動作が若干遅くなります。また、車のエンジンを切ったり、ナビゲーションシステムの電源をOFFにしたりしても影響はありません。次に電源をONにした際に、引き続き地図の地図更新が開始されます。
※地図更新中にCD録音を行うと、録音が優先されるため地図の更新は一時的に中止され、進捗バーも表示されません。
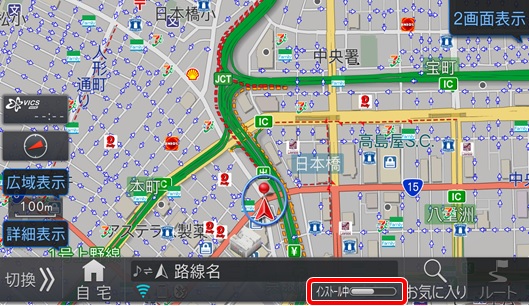
8. [目的地] スイッチを押し、「情報/更新」→「その他」タブ→「バージョン情報」の順にタッチして更新を確認します。
※本機のバージョン情報が表示されます。下記バージョンに更新されていることを確認してください。
更新後地図バージョン:全国地図2020年
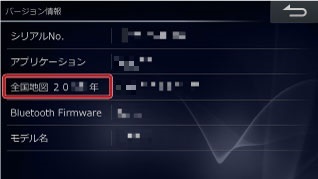
手順3.最新地図データに更新する
1. 【disc2】(青色ディスク)「地図更新データディスク」を挿入します。
※ディスクを挿入するとディスプレイが自動的に閉まり、「インストール可能なデータが見つかりました データリストを表示しますか?」のメッセージが表示されます。
※自動でメッセージが表示されない場合は、[目的地]スイッチを押し、「情報/更新」→「メディア更新」タブ→「Discで更新」の順にタッチしてください。

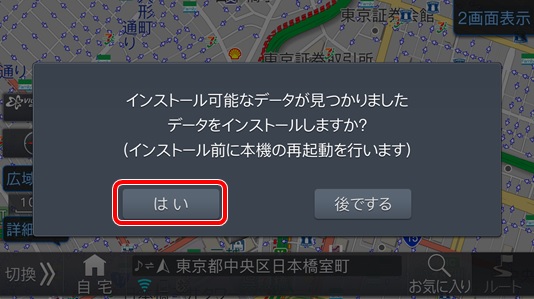
2. メッセージを確認し「はい」にタッチすると、インストール可能データリストが表示されます。
「インストール開始」にタッチします。
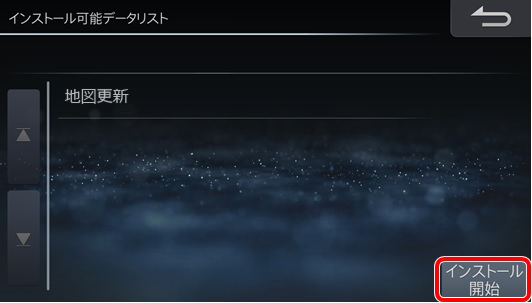
3. メッセージを確認し「はい」にタッチすると、製品内部への高速道配信データ取り込み処理が開始されます。
※全ての処理が完了するまでは車およびナビゲーションの操作を一切行わないでください。
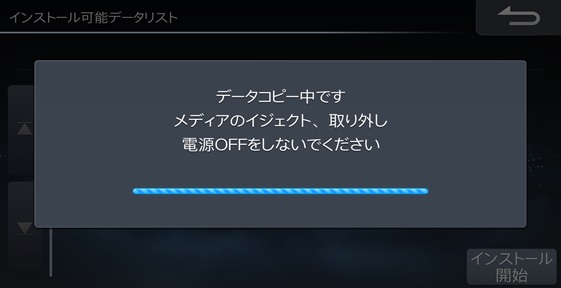
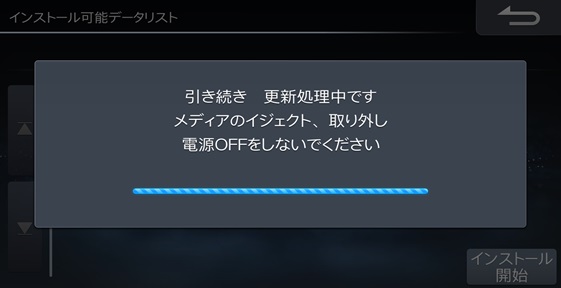
4. 全ての処理が完了すると自動で再起動します。
※高速道配信データ更新中は、モード画面(地図画面やDVD画面)に進捗バーが表示されます。(数十秒~数分)
5. ナビの[開/閉]スイッチを押し、ディスプレイを開き、ディスクを取り出します。
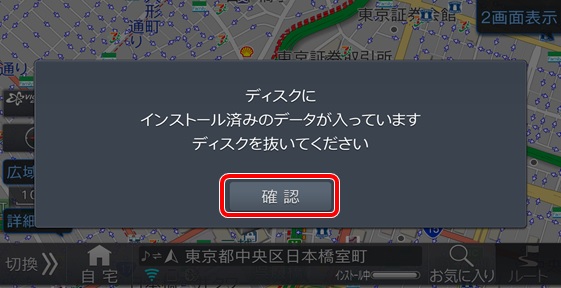
6. エンジンOFF/ONを行う。
車のエンジンを一旦切ってください。
再度エンジンをかけてください。
7. ディスクから取り込んだ新しい地図データで、製品内部の地図更新が行われます。地図更新中は、モード画面(地図画面やDVD画面)に進捗バーが表示されます。
※【disc2】青色ディスクの地図更新が完了するまで約1時間半かかります。進捗バーが消え、地図更新が完了しないと【disc3】緑色ディスクで高速道配信データの更新ができません。地図更新完了の後、【3.高速道配信データを更新する】にお進みください。
※地図更新の状況を確認する場合は、[目的地] スイッチを押し、「情報/更新」→「その他」タブ→「地図更新状況」にタッチすると、更新完了までのおおよその残り時間を確認することができます。
※地図更新中は、通常の操作を行っても問題ありませんが一部の動作が若干遅くなります。また、車のエンジンを切ったり、ナビゲーションシステムの電源をOFFにしたりしても影響はありません。次に電源をONにした際に、引き続き地図の地図更新が開始されます。
※地図更新中にCD録音を行うと、録音が優先されるため地図の更新は一時的に中止され、進捗バーも表示されません。
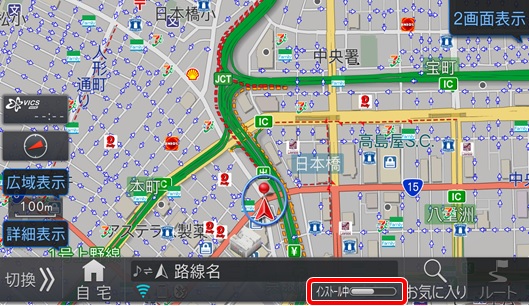
8. [目的地] スイッチを押し、「情報/更新」→「その他」タブ→「バージョン情報」の順にタッチして更新を確認します。
※本機のバージョン情報が表示されます。下記バージョンに更新されていることを確認してください。
更新後地図バージョン:全国地図2020年
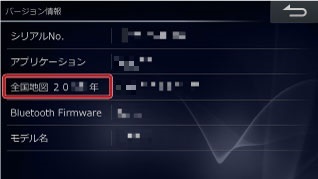
手順4.高速道配信データを更新する
1.【disc3】(緑色のディスク) 「高速道配信データディスク」を挿入します。
※ディスクを挿入するとディスプレイが自動的に閉まり、「インストール可能なデータが見つかりました データリストを表示しますか?」のメッセージが表示されます。
※自動でメッセージが表示されない場合は、[目的地]スイッチを押し、「情報/更新」→「メディア更新」タブ→「Discで更新」の順にタッチしてください。

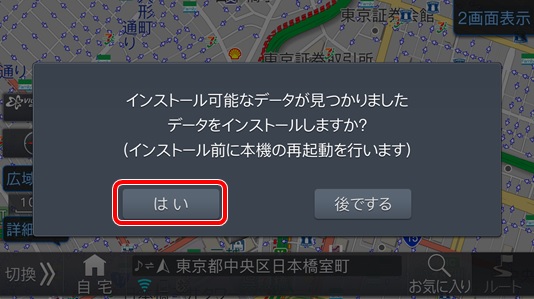
2. メッセージを確認し「はい」にタッチすると、インストール可能データリストが表示されます。
「インストール開始」にタッチします。
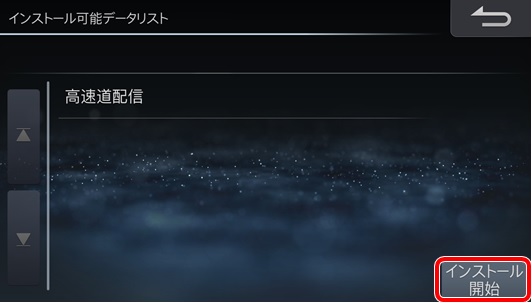
3. メッセージを確認し「はい」にタッチすると、製品内部への高速道配信データ取り込み処理が開始されます。
※全ての処理が完了するまでは車およびナビゲーションの操作を一切行わないでください。
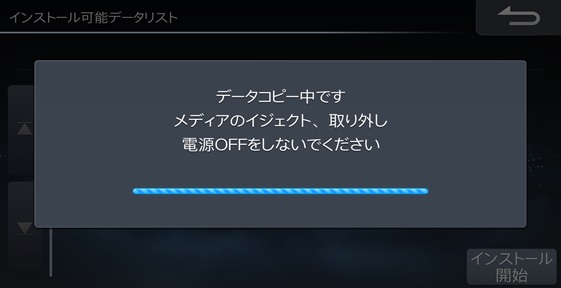
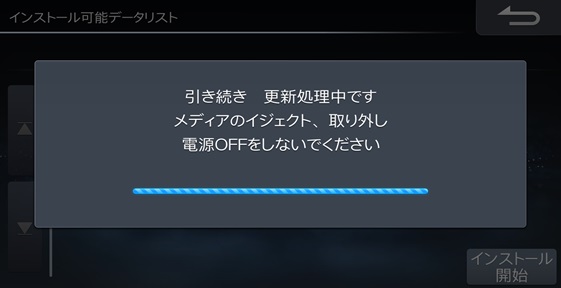
4. 全ての処理が完了すると自動で再起動します。
5. ナビの[開/閉]スイッチを押し、ディスプレイを開き、ディスクを取り出します。
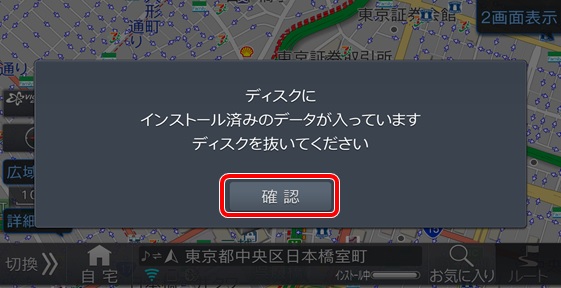
手順4. 更新状況を確認する
1. ナビの [目的地] スイッチを押し、「情報/更新」にタッチします。
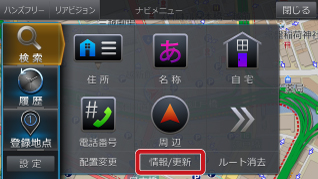
2. 「その他」にタッチした後、「地図更新状況」にタッチします。
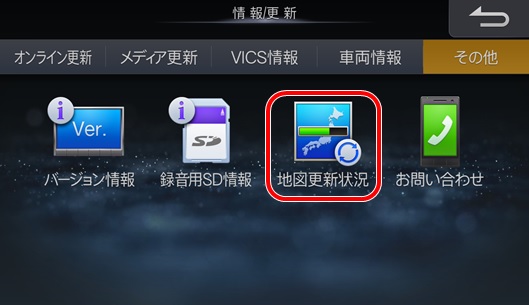
3. 更新状況を確認することができます。