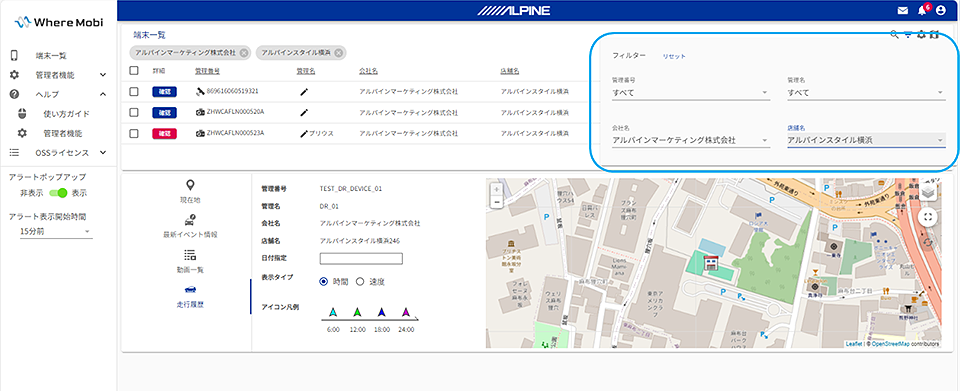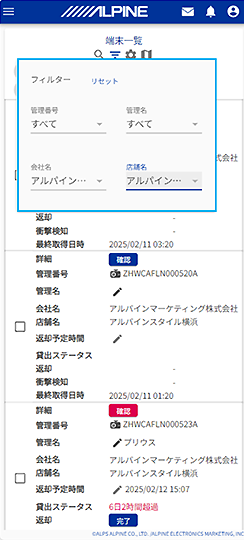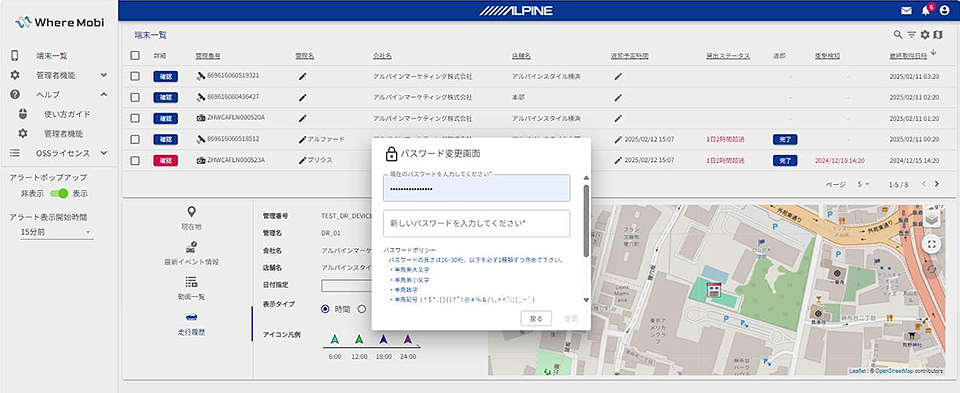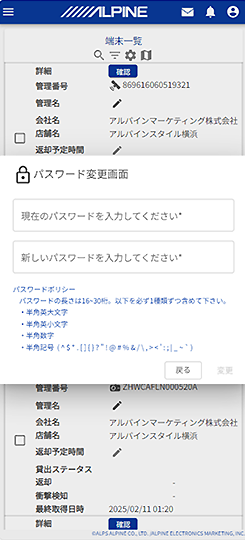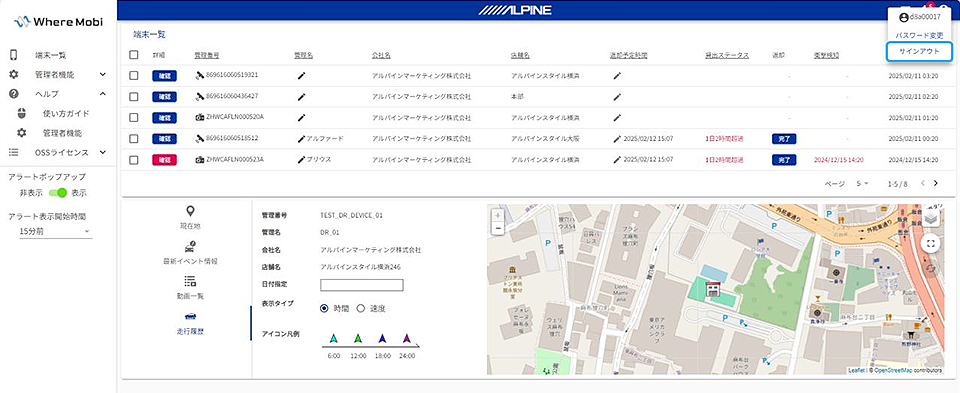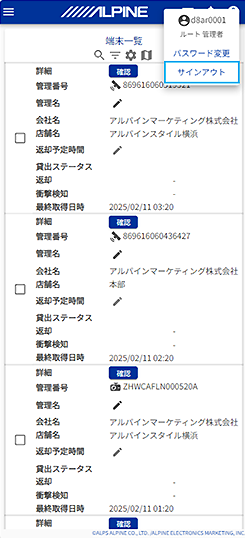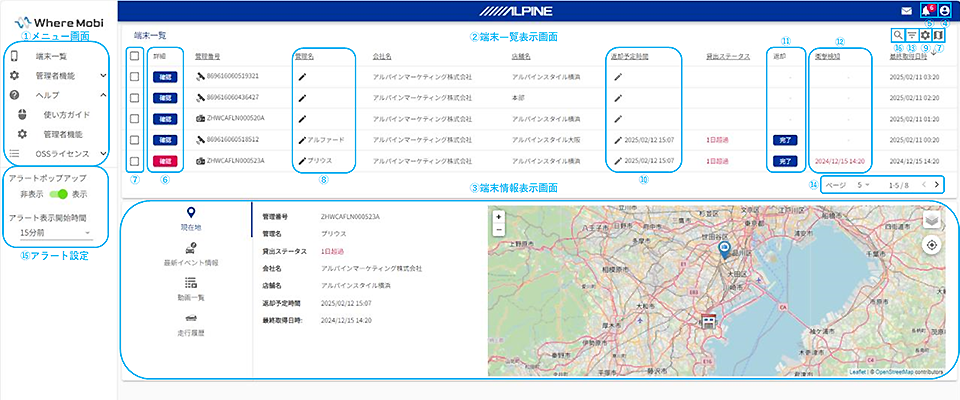
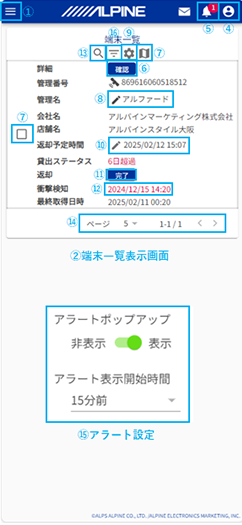
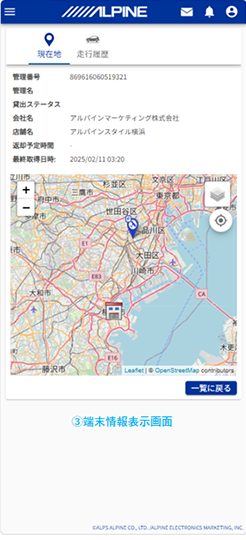
① メニュー画面
表示したいメニューを選択して下さい。
② 端末一覧表示画面 (最終取得日時は定期的に更新)
稼働中の端末の一覧を表示します。
③ 端末情報表示画面 (最終取得日時は定期的に更新)
管理番号を押した端末の情報を表示します。
④ サインイン状態アイコン
⑤ アラート通知アイコン
- ・返却時間を過ぎた端末数と衝撃検知イベントの合計数が表示されます。
- ・押すとアラートポップアップが表示されます。
⑥ 詳細
押すと端末情報表示画面「③」に端末情報が表示されます。
 このボタンはアラート状態の衝撃検知のイベントが存在することを表します。
このボタンはアラート状態の衝撃検知のイベントが存在することを表します。
押すと最新イベント情報が表示されます。
⑦ 複数端末位置表示機能
チェックした端末の位置と店舗を地図表示します。
※チェック後画面右上のMAPアイコンを押す
⑧ 管理名編集機能
押すと管理名編集画面が表示されます。
⑨ バージョン情報表示
 を押すと
を押すと
FW/Configのバージョン情報を表示/非表示できます。
※初期状態は非表示
⑩ 貸出時間設定機能
押すと貸出時間設定画面が表示されます。
⑪ 返却完了ボタン
押すと端末の返却が完了できます。
⑫衝撃検知
端末側で衝撃を検知した最新の時刻が表示されます。
⑬ フィルター機能
任意にフィルターを設定し端末を表示できます。
⑭ ページ表示行数/ページ移動
- ・1ページに表示する行数を指定できます。
- ・<>でページ移動ができます。
⑮ アラート設定
・➀メニュー画面を開くとアラート設定が表示されます。
・返却アラートの表示/非表示が設定できます。
・アラート表示開始時間が設定できます。
⑯ 検索機能
任意の検索ワードを入力することで端末表示が絞り込むことができます。





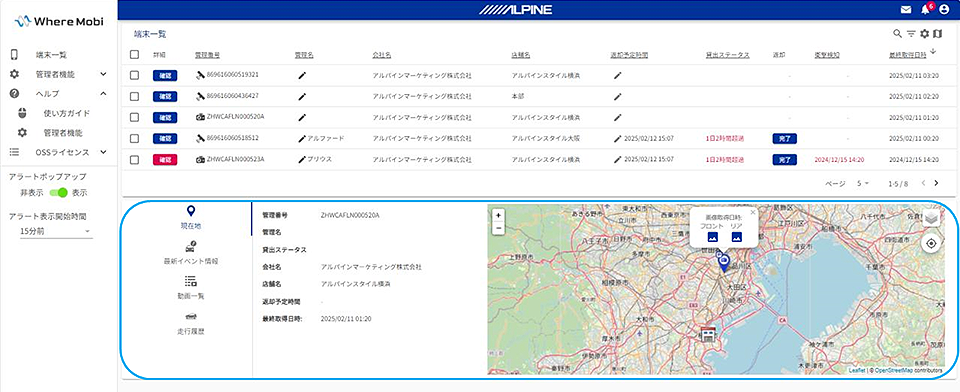
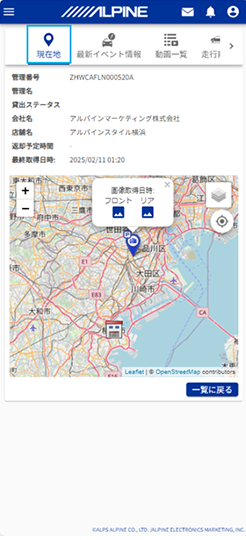
 を押して下さい。
を押して下さい。 このアイコンを押すと別タブで最新の静止画を表示します。
このアイコンを押すと別タブで最新の静止画を表示します。 このアイコンは静止画が存在しない場合のアイコンです。
このアイコンは静止画が存在しない場合のアイコンです。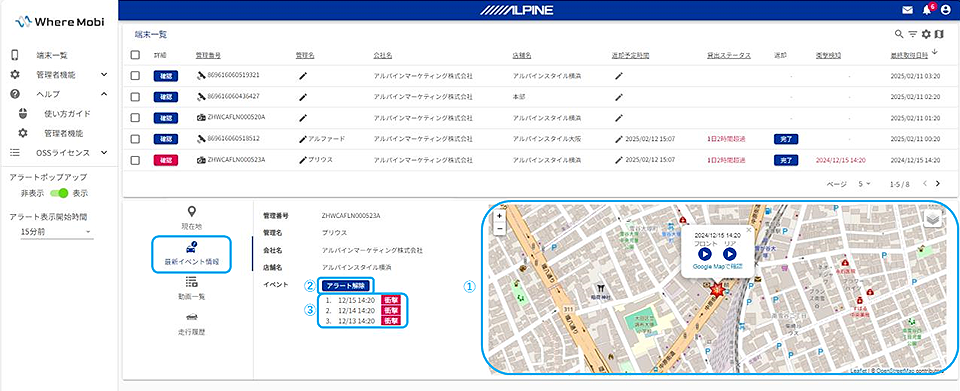
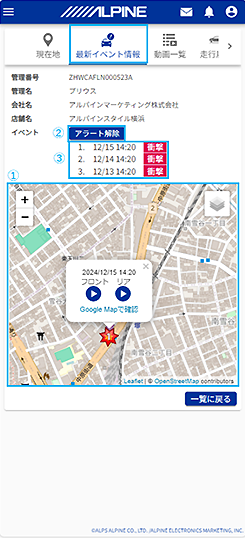
 は衝撃検知イベントの位置を表します。
は衝撃検知イベントの位置を表します。
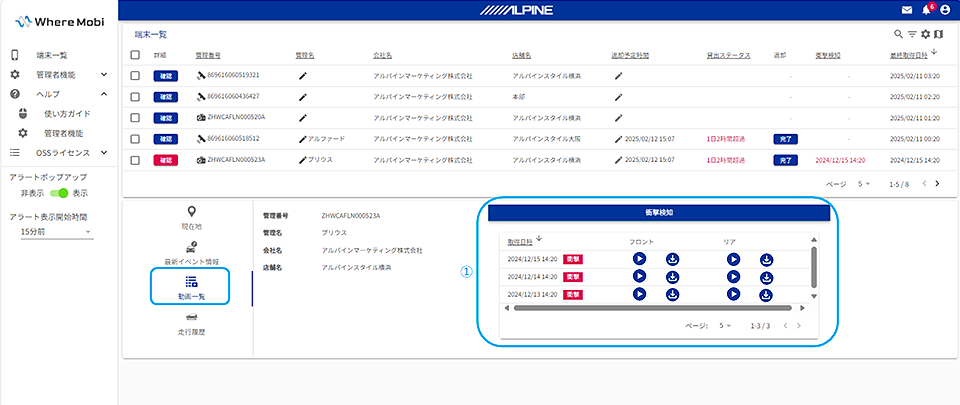
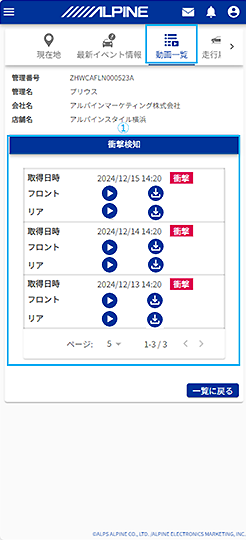
 を押すと別ウインドウで動画を再生します。
を押すと別ウインドウで動画を再生します。 を押すと動画をPCにダウンロード出来ます。お使いのPCのダウンロードフォルダにダウンロードされます。
を押すと動画をPCにダウンロード出来ます。お使いのPCのダウンロードフォルダにダウンロードされます。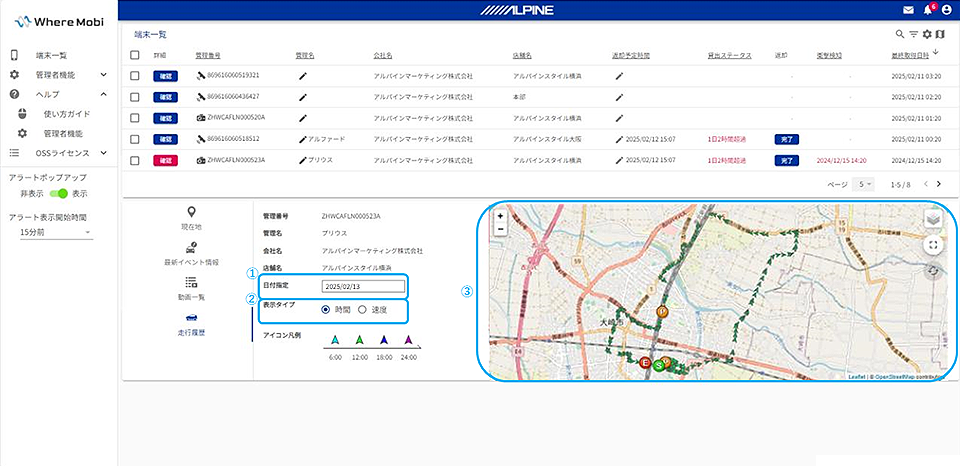
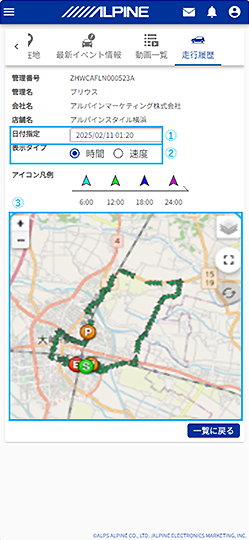
 アイコンで表示されます。
アイコンで表示されます。 1日の最初の端末位置に表示されます。
1日の最初の端末位置に表示されます。 1日の最後の端末位置に表示されます。
1日の最後の端末位置に表示されます。 エンジンをOFFした位置に表示されます。
エンジンをOFFした位置に表示されます。
 ボタンを押すと、別ウィンドウで地図のみを拡大表示することができます。
ボタンを押すと、別ウィンドウで地図のみを拡大表示することができます。 ボタンを押すと、位置情報が最新の情報に更新されます。
ボタンを押すと、位置情報が最新の情報に更新されます。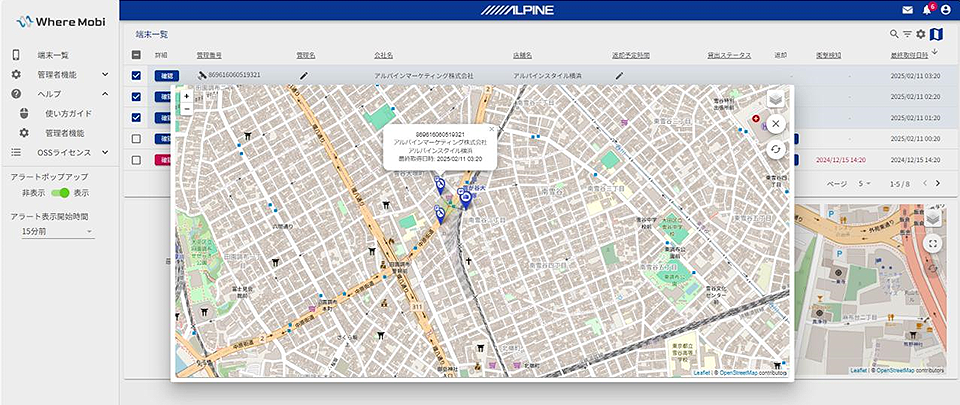
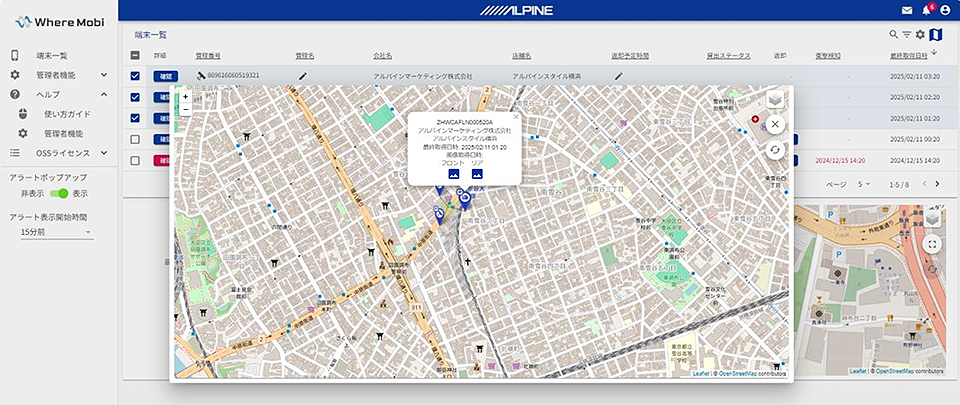
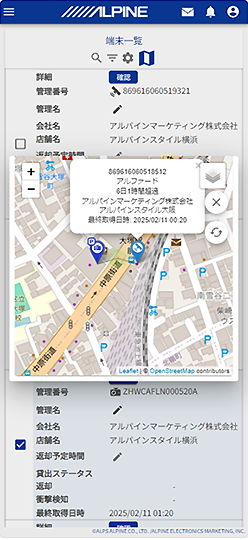
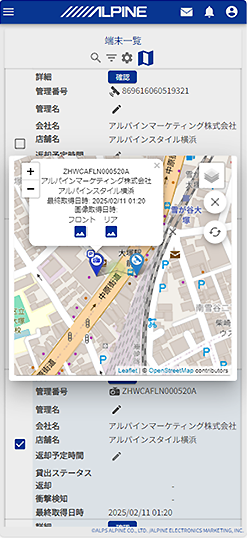
 をして下さい。
をして下さい。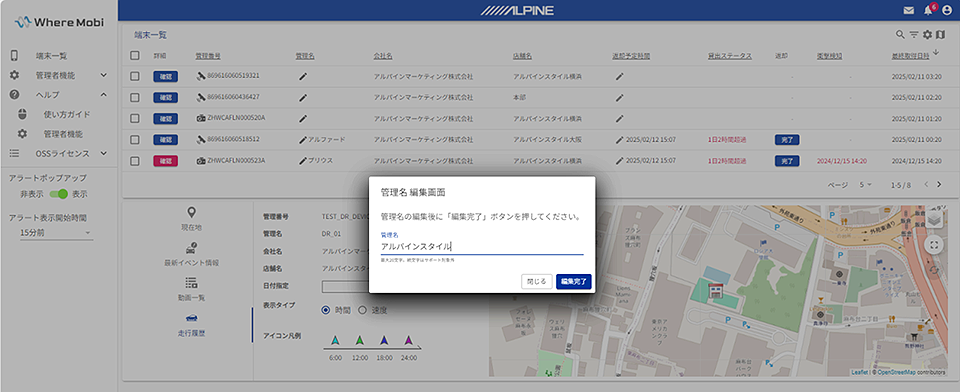
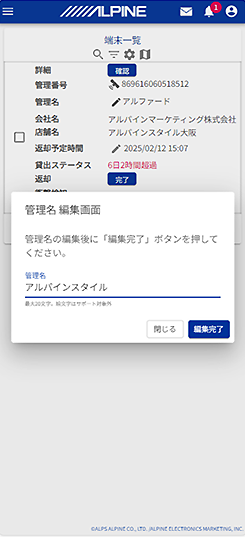
 を押して下さい。
を押して下さい。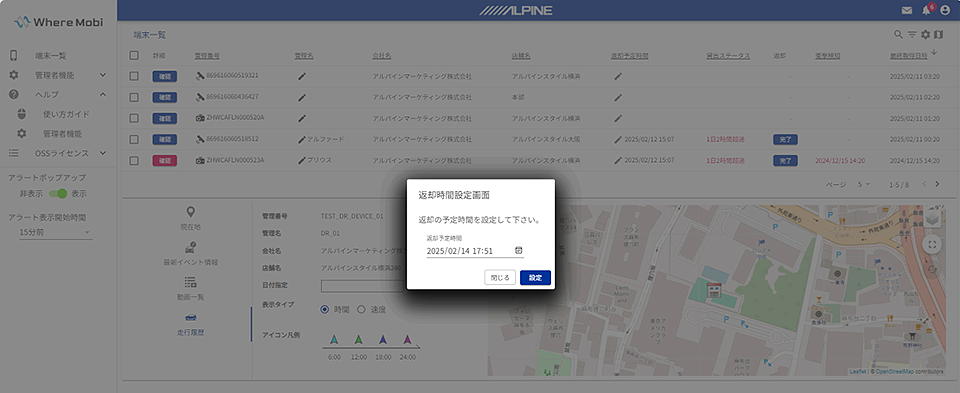
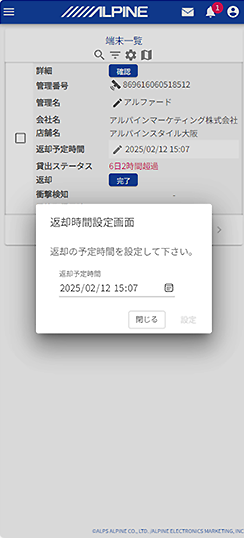
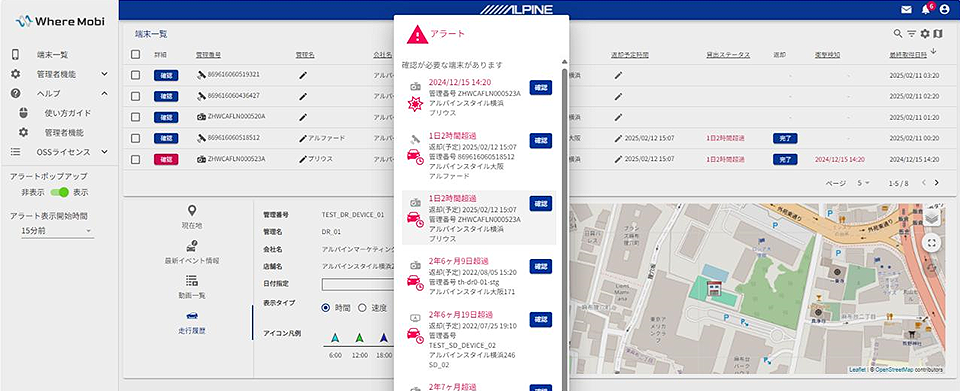
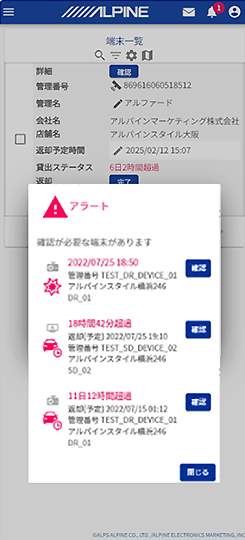
 衝撃検知:イベントが発生した日時、端末情報を表示します。
衝撃検知:イベントが発生した日時、端末情報を表示します。
 返却アラート:返却時間が近い/超過した端末を表示します。
返却アラート:返却時間が近い/超過した端末を表示します。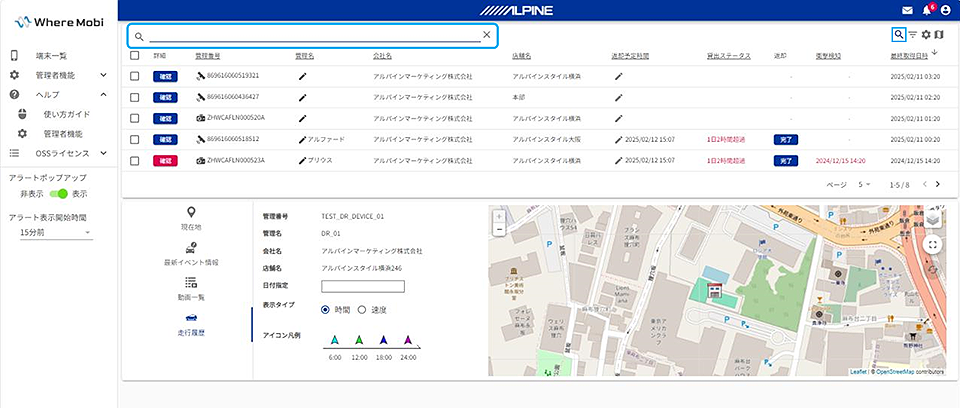
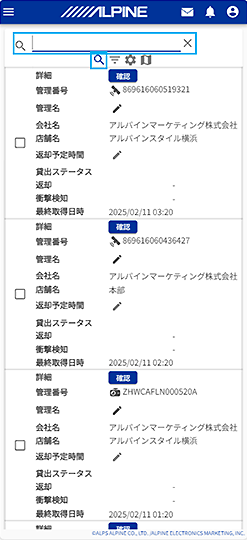
 を押して下さい。
を押して下さい。